List of your files stored in Adobe Document Cloud When you select a file, you see the available commands for the file based on its type. For example, when you select a PDF file, you see all commands except Create PDF. Similarly, when you select a folder, you see only the folder-specific commands, such as Rename, Move, Download, and Delete. Kindle for Mac is read-only without search. Quoting from an ebook is risky without search, and complex. It requires taking screen shot(s) and converting to text with an OCR application.
Having Kindle books stored in the cloud is very convenient. It allows to sync reading progress between devices registered to the same account. It also is a way to back up the books you don’t currently read.
Well, sometimes it’s good to back up the books the other way round. In this post, we’ll show how to do it, using:
- the Kindle e-reader,
- the Kindle for Mac/PC application.
Ebookstores have much more control over Kindle users’ accounts than anyone could imagine. This e-reader privacy chart explains this in detail.
In other words, someone else has access to your Kindle library and it’s not 100% up to you what and when will change. It’s how cloud storage works, we either deny it or live with it.
While removing content from user’s account is an exception, you may see changes in books you’ve bought. It happens when a publisher updates the file associated with the book. It could be just a formatting, or it could be a new edition that differs from what you had before.
Before moving to the guides, please keep in mind that ebooks from Amazon are DRM-ed. You won’t be able to read them on any other app or device. Or, to put it differently, you will be able after you get rid of the DRM layer.
Tips shared below will let you bring the books you purchased in Amazon’s Kindle Store to you computer – just in case something wrong happens on the other side.
Read also50 best Kindle cases and accessories to buy in 2019
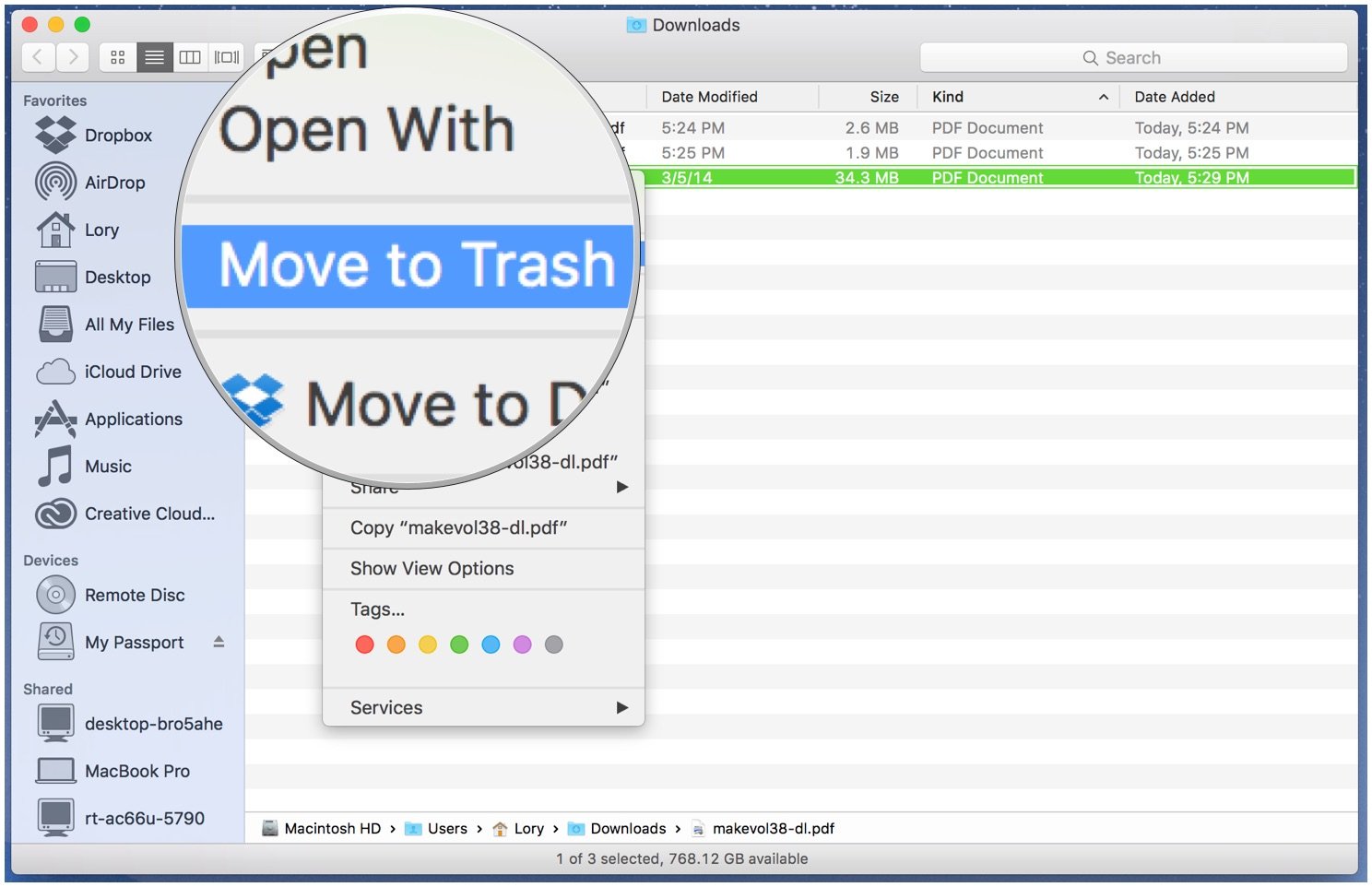
Back up Kindle books using Kindle e-reader
This tip works for anyone who owns a Kindle e-reader. It’s a quite useful idea to get access to the ebook library even when you don’t have access to the internet.
Also, it’s good if you want to add to your Kindle – and therefore, Kindle cloud library – the books that you acquired from other sites. We’ve got the extended list of the sites that offer free Kindle ebooks from the public domain.
There are two steps to back up Kindle ebooks via Kindle e-reader:
- Connect the Kindle to your computer via USB cable.
- Find the folder containing the books and copy it to disc.
1. Connect the Kindle to your computer with a USB cable
When you connect the Kindle to your computer, either PC or Mac, it will appear as an external drive. Open the drive icon, and locate the folder named “documents”.
Among other files types, the folder contains files in .azw format. It’s a .mobi file, protected with Amazon’s own DRM.
2. Copy the folder to a desired destination
Drag the “documents” folder to a desired place on your disc. You can also copy it to any cloud service you use, like Dropbox or Google Drive.
Usb 3.0 reader for mac mini 2009 early a1283 specs. These cloud services are different from the cloud served by the Amazon. The files there are yours, and no one will change or update them if you don’t allow it.
Things to remember
Please keep in mind that you’ll copy only the files that are stored on the Kindle e-reader, and not the ones archived in the cloud.
To back up all the books from your Kindle library, you’ll first need to download them to the Kindle e-reader, which may take some time.
Back up Kindle books using Kindle desktop app
Using Kindle desktop app is convenient for Kindle users who don’t own an e-reader, and use mobile apps (iOS, Android) to read the ebooks.
The YAML Document file type, file format description, and Mac, Windows, Linux, and iOS programs listed on this page have been individually researched and verified by the FileInfo team. We strive for 100% accuracy and only publish information about file formats that we have tested and validated. Pdf reader for mac.
It’s also good for Kindle e-reader owners who keep most of their books not on the e-reader but in the cloud.
There are four steps to back up Kindle books via Kindle desktop app:
- Download the Kindle desktop application (there are versions for PC and Mac).
- Download the books from the cloud to the app.
- Locate the folder with Kindle books on your computer.
- Copy it to disc.
1. Download the Kindle desktop app
The Kindle application lets you not only manage, but also read Kindle books on the computer. It’s available for the following systems:
- Kindle for Windows 7, XP and Vista
- Kindle for Windows 8
- Kindle for Mac
When you go to free Kindle apps page on Amazon and click on the Download button, the version that fits the operating system of your computer will start downloading immediately.
Deja Vu 5.1.6 - Effortless backup and cloning utility. Download the latest versions of the best Mac apps at safe and trusted MacUpdate Download, install, or update Deja Vu for Mac from MacUpdate. Comparison of 5 Best DjVu Reader for Mac. We have written a brief introduction about 5 best DjVu viewers for Mac users above. In order to let you compare them easily, here lists a table for further comparing. You can know the operating system, supported file formats, exporting file formats and tools. Deja Vu for Mac $14.95. Fixed a bug which was preventing the contents of the main table of backup items from being saved when using Deja Vu from a non-admin account. Deja vu theory. Deja Vu offers an automatic and seamless new approach to backing up your files. It's a preference pane that shows up in your System Preferences, and it allows. Deja Vu for Mac. Next time, install Deja Vu with 1-click Learn how MacUpdate Desktop can install apps on MacUpdate with the simple click of the icon. Plus, keep all your apps updated.
After instaling the app, open it and sign in with your Amazon credentials.
2. Download the books from the cloud
In the app, in the Library view on the left, you’ll see how many books you have in your Kindle cloud library. There are three sections:
- All items – how many books you have in your Kindle account in total,
- Downloaded items – how many books you have on the disc of your PC or Mac computer,
- Archived items – these books are stored in the Kindle cloud, and not downloaded to the computer.
Each book that’s not on your computer has a cloud icon in the bottom right corner.
To download the book (on Mac), either double-click on the book cover or select “Download” from a Ctrl+Click menu.
There is no option to download the Kindle books in bulk. You’ll have to do it title by title, but with the double-click, it’s pretty fast.
Please have in mind that just like with Kindle e-reader, you’ll have to download all the books from the archive to the Kindle app, if you want to back up all of them.
Kindle Cloud Reader lets you read ebooks instantly in your web browser - no Kindle device required. Kindle. Kindle Cloud Reader (sometimes referred to as Cloud Reader, Amazon Cloud Reader) was added by Danilo_Venom in Apr 2013 and the latest update was made in Dec 2017. The list of alternatives was updated Jul 2017 There is a history of all activites on Kindle Cloud Reader in our Activity Log. (1) Kindle 3G is a physical device, whereas Kindle Cloud Reader is a web application, currently compatible with Chrome and Safari but in near future it will be supported by IE and Firefox. (2) Kindle 3G only can store 3600 books, and Amazon Cloud Reader can store 950,000 books. The Kindle Cloud Reader vs. The Apple App Store The Week Staff Amazon steps on Apple's toes with a web-based app that allows Kindle readers to purchase e-books for their iPads without going.
3. Locate the folder with downloaded books
During installation, Kindle desktop app creates a folder where all future downloads will be stored.
Get App For Kindle Cloud Reader
Below there are paths to find that folder:
- Mac ⇢ ~/Library/Containers/com.amazon.Kindle/Data/Library/Application Support/Kindle/My Kindle Content
- Windows 7, XP, Vista ⇢ C: / Users / Your User ID / Documents / My Kindle Content
- Windows 8 ⇢ C: / Users / Your User ID / AppData / Local / Amazon / Kindle / application / content
I tested the directory on the Mac computer. For details on Windows, please read this Kindle forum.
Useful links

Here are a couple of reference links, in case you need more assistance:
- Free Kindle apps – the download page for Kindle application, not only for PC or Mac, but also iOS and Android.
- Kindle for Mac on the App Store – this is a download link for Mac users who prefer to get the Kindle app from the Mac App Store.
- Kindle for PC installation instructions – if you have problems with installing the Kindle app on your PC, had tot his section of Amazon Help Pages.
- Kindle for Mac support – assistance in installing and managing the Kindle for Mac application.
• • •
To get more posts like this, please subscribe by RSS or email. Let’s also connect on Facebook, Twitter, and Pinterest.
More posts for Kindle users:
Kindle
Where Are Files For Kindle Cloud Reader Stored In Mac Os X Quizlet
Our eBooks can be read on Amazon's line of Kindle readers, including both the Kindle Fire and the eInk versions (Kindle, Kindle Touch, Kindle Keyboard, and Kindle DX). Many of the eBooks on our website are available in MOBI, a native Kindle format. If you prefer the watermarked PDF version of an eBook, you can also read them on most Kindles.
A Note About Formats
Since the MOBI format is Kindle native, you can change font options (including size), make notes, and highlight text. PDFs, however, are faithful representations of the print book. Therefore you cannot adjust the font sizes or make notes when reading PDFs on a Kindle.
There are two ways to get an eBook purchased from our website onto your Kindle:
- You can easily transfer a MOBI or watermarked PDF to your Kindle via USB. You'll learn how to do this in the 'Transferring the eBook to Your Kindle via USB' section below.
- Using Amazon's Kindle Personal Documents Service, you can email either MOBI or PDF files to your Kindle (some fees many apply). You'll learn how to do this in the 'Using the Kindle Personal Documents Service' section below.
This guide will assist you in loading your eBooks to your Kindle using both of the above methods after purchase.
Purchasing and Downloading an eBook
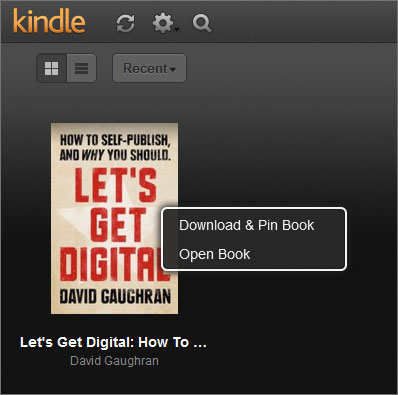
If a book is available as an eBook on our Store, the available formats and prices will be displayed on the product page, as highlighted in the image below. Click the Buy button to purchase the eBook.
The catalog page in the Store lists all the available eBook formats for books
Once you've completed the purchase, your eBook is available for download on your Account page (accessible at the top of any page on our sites).
Access your Account page via the link at the top of the web page, next to the shopping cart and search box
Once on your Account page, all of the available formats for your purchased eBooks will be displayed as links. Click on the link of the appropriate format (either MOBI or PDF) to download the eBook to your computer. Be sure to remember where you save the file -- you'll need it when transferring the eBook to your Kindle.
Click the MOBI or PDF link to download the eBook to your computer
Transferring the eBook to Your Kindle via USB
Once you've downloaded the MOBI or PDF file to your computer, it is simple to get it onto either your eInk Kindle or Kindle Fire using the following steps:
- Locate the USB cable that came with your Kindle. Plug one end into your Kindle and the other into a USB port on your computer.
- Your Kindle enters into USB Drive mode. A drive labeled 'KINDLE' will appear on your computer (On Windows it'll be in 'My Computer,' and on OS X it appears on the Desktop).
Clicking on the KINDLE drive on Windows will reveal this:The new KINDLE drive as seen in My Computer on a Windows computer (Click to enlarge)
And on OS X you'll see this:
The open KINDLE drive as found on the OS X desktop(Click to enlarge)
- Copy the MOBI or PDF files (that you downloaded in the 'Purchasing and Downloading an eBook' section above) into the 'Documents' folder on the new KINDLE drive on your computer.
- Follow your operating system's proper procedure for safely removing hardware/ejecting the KINDLE drive, and unplug your Kindle from your computer.
Your books are now in your Books library on your Kindle Fire (PDFs are stored in the 'Docs' library) or the home screen on your eInk Kindle. Enjoy!
Your book appears in the Books Library on your Kindle Fire, as seen here, or your eInk Kindle's home screen
Using the Kindle Personal Documents Service
Transferring an eBook to your Kindle via USB saves the file directly to that particular device. If you have multiple Kindles, or use the Kindle app on your smartphone or tablet computer in addition to a physical Kindle, eBooks transferred via USB will not be available across all of your Kindles without repeating the transfer process for each device. Amazon's Kindle Personal Documents Service allows you to email an eBook to your Kindle, making it available to all of your Kindles. Any file sent to your Kindle using this service will also sync your current location, notes, and highlights across Kindles.
Note
Amazon offers this service for free only when the personal documents are delivered to your device via WiFi. If you have an eInk Kindle that uses Amazon's Whispernet 3G service and is not connected to a WiFi network, you might be charged for the document delivery. See this page on Amazon's website for the list of fees.
To transfer eBooks to your Kindle(s) using the Kindle Personal Documents Service, follow these steps:
- First you have to authorize an email address from which your Kindle can receive documents. Go to the Personal Document Settings section of the Manage Your Kindle page on Amazon's website to set an Approved Personal Document e-mail address (consult Amazon's documentation for the exact directions).
- Create an email message from your authorized email address and attach the MOBI or PDF file files that you downloaded in the 'Purchasing and Downloading an eBook' section above.
- Send the email to your Kindle's email address. (You'll find this email address on the Manage Your Kindle page by clicking on 'Manage your Devices' in the 'Your Kindle Account' section. Each of your Kindles will be listed along with their associated email address.)
- When you next connect your Kindle to a WiFi network, your eBook will appear either on the home screen (eInk Kindles) or your Docs library (Kindle Fire).
Your book appears in the Books Library on your Kindle Fire, as seen here, or your eInk Kindle's home screen
The emailed eBook is also stored in Amazon's cloud, which makes it available in the Archive folder on an eInk Kindle and the Cloud section of the Docs library on a Kindle Fire (and the various Kindle apps for smartphones, tablets, and computers).
Can I Share My eBook Files?
When you purchase an eBook, that copy is designed for your own personal use. While you can copy an eBook file for use on another device you own, such as a portable eReader or smartphone, you cannot share copies with other people. You also cannot sell used eBooks; ownership is yours only, and cannot be transferred.
Most of our eBooks are sold without DRM and can easily be copied to up to six devices. You cannot share these eBooks with other people, however. Our non-DRM eBooks are embedded with personalized watermarks that help us identify any unauthorized copies found online. For more information on watermarking, see our Watermarked eBook FAQ.
Kindle Cloud Reader Chrome
To protect against unauthorized copying, some of the eBooks we sell as PDFs include digital rights management (DRM) technology. This technology limits the use of the purchased eBook(s) to a maximum of six devices. Adobe Digital Editions is required to view these DRM-protected files.